convert コマンド よく使う操作
画像のリサイズ
a.pngを指定した高さ/幅に同一比のまま縮尺拡大したb.pngを出力する.
# 幅に合わせる convert -resize 640x a.png b.png # 高さに合わせる convert -resize x640 a.png b.png
a.pngという画像を640px * 640pxのb.pngに変換する.
convert -resize 640x640! a.png b.png
ディレクトリ内にある全ての画像に適応するならば
for filename in *.JPG; do convert -resize 640x640! ${filename} ${filename%.JPG}_640x640.jpg; done; # ファイル名を変えずに実行したい場合 mogrify -resize 640x640! *.png;
ディレクトリresize_dirに変換後の画像を格納する場合
mkdir resize_dir for filename in *.JPG; do convert -resize 640x640 $filename reseize_dir/${filename%.JPG}_640x640.JPG; done;
【環境設定】ubuntu 18.04 LTSにslackを入れる
slackのデスクトップアプリケーションを, dpkgでインストールする方法
単純にslackのwebサイトからダウンロードして
$ sudo dpkg -i xxx.deb
とやったらlibappindicator1が無いみたいなエラーがなされたので,
$ sudo apt --fix-broken install $ sudo apt install libindicator1 $ sudo dpkg -i xxx.deb
と行う.
【環境設定】ubuntu18.04のproxy関連設定
aptの設定
自宅でインストールしたubuntuをプロキシ環境下にあるネットワーク環境に持っていったとき, システム全体のプロキシ設定でブラウジングなどできたので, apt installなどできると思っていたが別に設定しないといけないらしい.
参考にしたのはこれ
usado.jp
$ sudo emacs /etc/environment http_proxy="http://proxy-server:port/" https_proxy="http://proxy-server:port/"
gitの設定
$git config --global http.proxy http://proxy.example.com:8080 $git config --global https.proxy http://proxy.example.com:8080
設定場所は.gitconfig
BitBucketの設定
22ポートが閉じられているので443ポートで通信を行う.
$ touch ~/.ssh/config $ emacs ~/.ssh/config
Host bitbucket.org
User git
IdentityFile ~/.ssh/id_rsa
HostName altssh.bitbucket.org
Port 443
ProxyCommand connect.exe -H hoge.proxy.jp:1080 %h %p
【環境設定】Ubuntu 18.04LTSでCtrl + Spaceで変換する
mozcを起動してデフォルトでHankaku/Zenkakuの項目をメモして
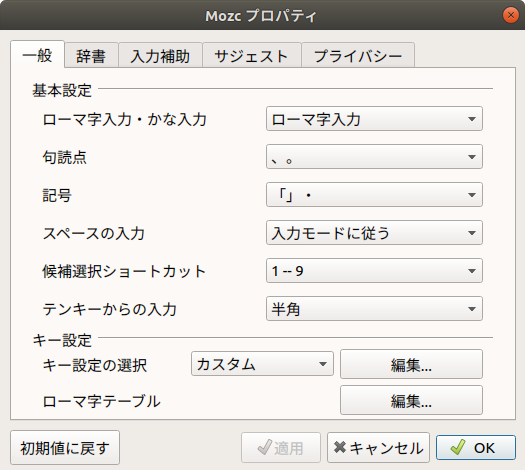
全く同じものをCtrl+Spaceに置き換えてエントリーを追加すればよい.
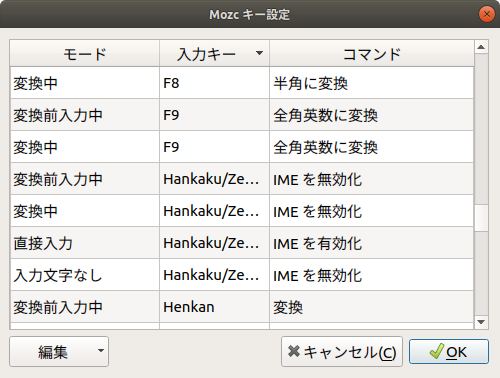
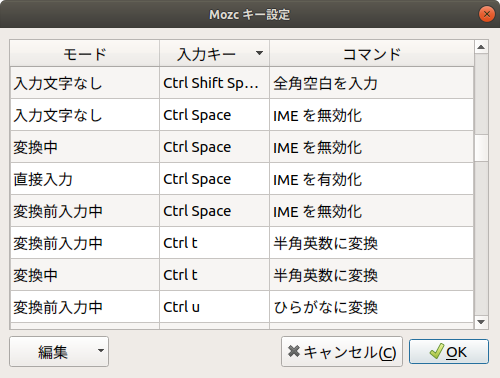
mozcを閉じるときに「設定は新しいアプリケーションから適応されます」的なことを言われたので, 新しいアプリを起動して試してみたができなかった.
しかし, 再起動したらできた.
【urllib】プロキシ設定
proxyの使い方メモ
keras.datasets.mnist.load_data()とかしたいときに, プロキシを通す方法
import urllib proxy_support = urllib.request.ProxyHandler({'https': 'http://proxy.hogehoge.ac.jp:80'}) opener = urllib.request.build_opener(proxy_support) urllib.request.install_opener(opener)
【Python】matplotlibで最低限のグラフをかけるようにする
TeXで表示させるため, グラフが必要な時期になってきた.
Pythonで最低限のグラフを描画する方法をメモ.
sigmoid関数のプロット
import numpy as np import matplotlib.pyplot as plt # 関数定義 x = np.linspace(-8, 8, 100) y = 1/ (1+np.exp(-x)) # 垂直線 plt.vlines(0.0, -0.1, 1.1, colors="r", linestyle="dotted", label="") # 水平線 plt.hlines(0.0, -8.0, 8.0, colors="k", linestyle="dotted", label="") plt.hlines(0.5, -8.0, 8.0, colors="k", linestyle="dotted", label="") plt.hlines(1.0, -8.0, 8.0, colors="k", linestyle="dotted", label="") # sigmoid 関数 plt.plot(x, y, label="sigmoid function") # y軸の設定 yticks = [0,0.5,1.0] plt.yticks(yticks) # 軸の名称 plt.xlabel(r"z") plt.ylabel(r"$\phi(z)$") # 凡例 plt.legend(loc="upper left") # 図の保存 plt.savefig("./sigmoid.png") plt.show()

TeXファイルに貼り付ける場合は, .epsにしておく必要がある場合がある.
convert コマンドでファイルの種類を変更する.
$ convert sigmoid.png sigmoid.eps
【Python】 pythonからshellの実行
Pythonからshellコマンドを実行する際に以下のようなやり方がある.
今回は次のshellコマンドをpythonで実行するやり方を比較する.
$sha256sum hoge.zip #返り値: xxxxxxxxxxx hoge.zip
os.system()を使う方法
import os file_name = "hoge.zip" os.system('sha256sum "{}"'.format(file_name)) # 成功 # xxxxxxxxxxx hoge.zip # 0 # 失敗 # sha256sum: hoge.zip : No such file or directory # 256
成功したか失敗したかのみしかわからない.
コマンドの出力が受け取れないし, 推奨されていないやり方らしい.
subprocess.check_output()を使う方法
import subprocess file_name = "hoge.zip" args = ["sha256sum", file_name] subprocess.check_output(args) # 成功 # b'16e3a87f14dce201f90dc0f7dd2a6318e7b9e5aef095e5815123c3a44e92ac97 GA_result.txt\n' # 失敗 # sha256sum: hoge.zip : No such file or directory #Traceback (most recent call last): # File "<stdin>", line 1, in <module> # File ".pyenv/versions/3.5.4/lib/python3.5/subprocess.py", line 316, in check_output **kwargs).stdout # File ".pyenv/versions/3.5.4/lib/python3.5/subprocess.py", line 398, in run output=stdout, stderr=stderr) # subprocess.CalledProcessError: Command '['sha256sum', 'GA_result1.txt']' returned non-zero exit status 1
成功した場合, 返り値はbyte型なのでstr型にdecodeし, pythonコード内でshellの出力結果を得ることができる.
res = subprocess.check_output(args) hash_value = res.decode("utf-8").split(" ")[0]
ただし, windowsの場合はうまく行かない可能性がある. 原因はまだ良く見てない.
commands.getstatusoutput()を使う方法
昔よく使っていたが, Python3 で廃止されたらしい.
これの代用がsubprocessモジュールになったらしい.
【TeX】 ページを跨いで表を表示する
longtable.styを使う
\newcolumntype{A}{>{\raggedright}p{0.3cm}} \newcolumntype{N}{>{\raggedright}p{3.6cm}} \newcolumntype{D}{>{\raggedright}p{10.0cm}} {\footnotesize \begin{longtable}[c]{|A|N|D|} \hline No & permission-name & Description \tabularnewline \hline \endfirsthead 0 & \verb|ACCESS_CHECKIN_PROPERTIES| & Allows read/write access to the "properties" table in the checkin database, to change values that get uploaded.\tabularnewline \hline 1 & \verb|ACCESS_COARSE_LOCATION| & Allows an app to access approximate location. \tabularnewline \hline 2 & \verb|ACCESS_FINE_LOCATION| & Allows an app to access precise location.\tabularnewline \hline 3 & \verb|ACCESS_LOCATION_|\\ \verb|EXTRA_COMMANDS| & Allows an application to access extra location provider commands. \tabularnewline \hline \end{longtable} }

【参考】
・http://www.biwako.shiga-u.ac.jp/sensei/kumazawa/tex/longtable.html
・https://ctan.org/pkg/longtable
【Python】 再帰的にファイルを取得する
import os def find_all_files(directory): for root, dirs, files in os.walk(directory): #yield root # ここをアンコメントするとディレクトリも得られる for file in files: yield os.path.join(root, file) if __name__ == "__main__": path_directory = "SAMPLE" for file in find_all_files(path_directory): print(file)
treeコマンドのようにファイルを取得できる.
os.walk()とos.path.join()は始めて知った.
os.path.join(path_directory, name_file)でpath_directory + "/" + name_fileとしてくれるようだ.
普段
path ="aaaa" for file in os.listdir(path): path_file = path + "/" + file
とファイルのpathを取得していたためこれは少し感動.
さらにwindowsとlinuxの"\\"と"/"の違いも一々気にする必要なさそうで便利!
【Python】 confusion_matrtixの作り方
seabornのheatmapによって表現できる.
import numpy as np import pandas as pd import seaborn as sns import matplotlib.pyplot as plt # scikit-learnのconfusion_matrixクラスで b = np.array([[251, 22, 1, 3, 0, 1, 3, 16, 24], [ 8, 459, 0, 2, 0, 1, 0, 4, 23], [ 0, 1, 557, 0, 0, 0, 0, 1, 0], [ 0, 3, 0, 90, 0, 0, 0, 0, 0], [ 0, 0, 0, 1, 1, 0, 0, 4, 0], [ 35, 20, 1, 8, 0, 50, 0, 7, 31], [ 0, 3, 0, 5, 0, 0, 78, 0, 0], [ 11, 1, 4, 9, 0, 1, 0, 228, 1], [ 34, 39, 0, 0, 0, 2, 0, 11, 119]]) labels = ["a","b","c","d","e","f","g","h","i"] #pandas.dataframeに格納 b = pd.DataFrame(b,index=labels,columns=index) sns.heatmap(b,annot=True,cmap="Reds") plt.show()
【データ分析】 特徴量の相関関係の図の見方

図[2][4]は正の相関関係があるとわかる.
図[1][1]は緑と赤の分布がほぼ同じであり, 分離が厳しいことがわかる. 図[0][1]でも混じっている.
これを処理するためには, SepalWidthCm特徴量を削除したり工夫する必要がある.